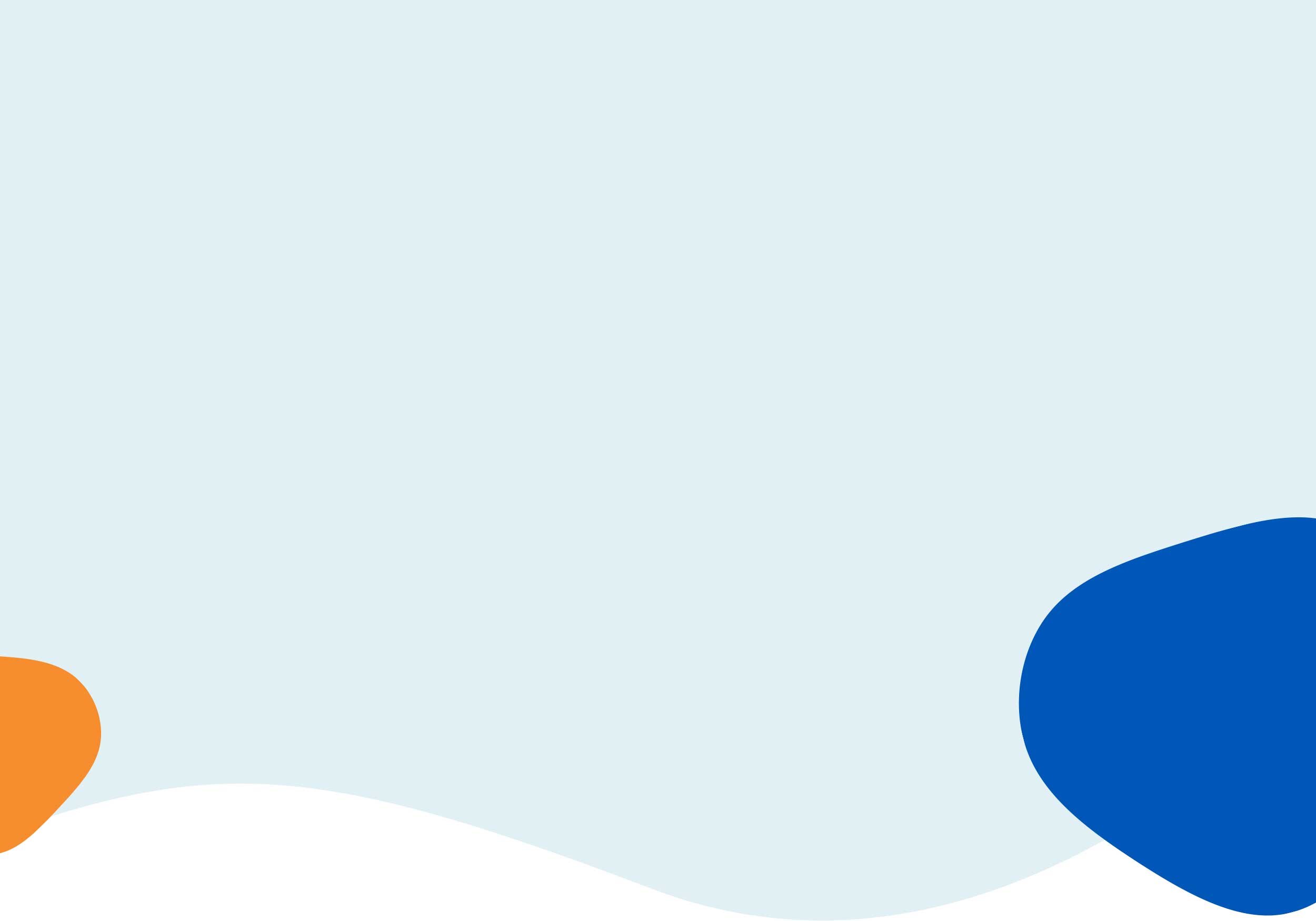
Convenient mobile banking.
Online 24/7 access to your accounts, Credit Score, and more!
See below for the next level enhancements recently implemented.
MyCU Digital Banking
Better. Faster. Easier. Plus, the ability to do your banking 24/7, wherever you are!
You deserve a 5-star experience regardless of how you choose to do business with us. Calendars are packed and time is short. So shouldn't your banking be quick, easy, and convenient? If you're already using our online banking and digital banking app, you're in for a treat with our recent enhancements. If you're not already using MyCU, sign up today and do your banking better, faster, and easier!
So, what can you do with MyCU Digital Banking, you ask? Well, this self-service digital banking platform allows you to do your banking (access and manage your Credit Score, check balances, make transfers, even apply for a loan or open an account) on your computer or mobile device when it’s convenient for you.
How do I get it?
+ Mobile App
To get the Blue Eagle Credit Union digital banking app:
- Visit your Apple App Store/Google Play Store and search for Blue Eagle Credit Union, then select “Install”
- Launch the app, and select the “More” button at the bottom
- Select “Register”
- Complete the fields, and be sure to use (XXXXX) as your account number
- Check the box to accept the Terms & Conditions and select “Verify”
- Create your username and password
- Start exploring the many ways to bank digitally!
+ Web Browser
To access MyCU Digital Banking online:
- Navigate to BlueEagleCreditUnion.com
- Click on “MyCU Login,” then click on the “Register” button at the bottom
- Complete the fields, and be sure to use (XXXXX) as your account number
- Check the box to accept the Terms & Conditions and select “Verify”
- Create your username and password
- Start exploring the many ways to bank digitally!
MyCU Video Tutorials
What can I do with MyCU Digital Banking?
You’ll be able to do all the things below and more! Let us know your favorite enhancements and if there are other enhancements to consider for future upgrades.
+ Attach A Receipt
Add up to 3 images (png, jpeg, or jpg) to any transaction.
- Click on any ACCOUNT
- Select a RECENT TRANSACTION
- Under TRANSACTION DETAILS, scroll down to ATTACHMENTS and click on the dropdown menu icon to expand the window
- Click on the + sign to add an image
- An image icon will appear on the transaction description under RECENT TRANSACTIONS
+ Biometrics (face ID and fingerprint)
It’s quick and easy to log in using biometrics like Face ID.or Fingerprint on mobile.
- Select your PROFILE ICON in the upper right corner
- Click SETTINGS
- Select MOBILE FEATURES, and toggle FACE ID
+ Change Email, Phone, or Address
Change is inevitable. When your email, phone, or address changes you can now easily update this information in MyCU Digital Banking when it is convenient for you.
- Select your PROFILE ICON in the upper right corner
- Click SETTINGS
- Select PERSONAL INFORMATION
- Select the edit pencil icon next to the item you need to update
- Select SUBMIT
+ Color-Blind Themes
A list of Color-Blind themes is available to select from, including:
- Achromatomaly
- Achromatopsia
- Deuteranomaly
- Deuteranopia
- Protanomaly
- Protanopia
- Tritanomaly
- Tritanopia
To choose one of these themes:
- Select your PROFILE ICON in the upper right corner
- Click SETTINGS
- Select CUSTOMIZATION
- In the APPEARANCE section, click on the dropdown menu to choose a different theme
+ Color Differentiation
Most areas, products, and transactions are color coded.
- Most loan products are shown in orange.
- Most deposit products are shown in blue.
- Deposit transactions are shown in green.
- Positive balances are shown in green.
- Withdrawals are shown in red.
- Negative balances are shown in red
+ Credit Score
You have access to your credit report at your fingertips in MyCU Digital Banking! See your credit score, learn how to boost your score, find special offers, use the credit score simulator, and even have peace of mind with credit monitoring. It’s easy to enroll and FREE! Simply click the Credit Score widget to get started.
Learn more about Credit Score and all the features available along with it on the Credit Score web page.
+ Font Types
A list of font options have been added to assist members with dyslexia or visual impairments. To access, go to Settings > Customization
- The dyslexic-friendly fonts have bigger gaps between each letter. This makes the text easier to read.
- The best dyslexic-friendly fonts must have longer tips than regular fonts. Using longer lines helps to identify the letter better and decrease the confusion.
- Dyslexia typefaces are heavier and have thicker bottom style.
+ Left Menu – Mobile Drawer
The left menu has been replaced on the mobile app with a “drawer” that displays at the bottom of the screen. To view all the menu options, click the chevron icon. This provides access to:
- Accounts (main account page)
- Money (move/transfer money and make payments)
- Cards (view credit and debit card details and temporarily lock your debit card)
- Deposit (deposit a check with mobile deposit)
- eDocs (view statements and other account notices)
- More Services (open an additional savings or checking, apply for a loan, view rates, etc.)
+ Left- and Right-Hand Mode
To access left- and right-hand mode on mobile, you have two options:
- From the login screen, select MORE from the bottom of your screen and TOGGLE LEFT- and RIGHT-HAND mode.
- After login, select your PROFILE ICON at the top right of your screen, select SETTINGS, then MOBILE FEATURES.
+ Light and Dark Mode
To access on mobile, you have two options:
- From the login screen, select MORE from the bottom of your screen and TOGGLE LIGHT and DARK mode.
- After login, select your PROFILE ICON at the top right of your screen, select SETTINGS, then CUSTOMIZATION.
Online you also have two options:
- In the top right header area, you can click on the MOON or SUN to toggle modes.
- Select your PROFILE ICON at the top right of your screen, select SETTINGS, then CUSTOMIZATION. The user can toggle ENABLE DARK MODE on/off.
+ Inactivity Timer
When you’ve been inactive, you will see an inactivity warning that your session is about to expire. You can choose to STAY LOGGED IN or LOG OUT NOW.
+ Quick Balance
On mobile, QUICK BALANCE (shown at the bottom of the screen before logging in) now includes the last 5 transactions in mobile.
To enable Quick Balance:
- Select your PROFILE ICON in the upper right corner
- Click SETTINGS
- Select MOBILE FEATURES, and QUICK BALANCE
- Choose your preferences for enabling quick balance, showing balances automatically when you open the app (instead of having to click BALANCES), and the accounts you want to see
- Scroll to the bottom and click SAVE
- You will see a message saying your changes have been saved
To see the LAST 5 TRANSACTIONS:
- If you have chosen to show balances automatically, the BALANCE screen will appear when you open the app. Otherwise, you can select BALANCES at the bottom of your screen.
- You will see a list of accounts you’ve chosen to view in QUICK BALANCE
- Click on any account to see the LAST 5 TRANSACTIONS
+ Secure Messages
Send and receive secure messages. If you need to share personal information like account numbers, address changes, or card numbers, be sure you’re sending us a secure message through MyCU Digital Banking so your information is protected and encrypted.
To see SECURE MESSAGES:
- Click on the envelope at the top of your screen
- Read, Send, or Delete messages
+ Spanish
Spanish is included as a default language. To set your default to Spanish:
- Select your PROFILE ICON in the upper right corner
- Click SETTINGS
- Select CUSTOMIZATION
- Under LANGUAGE choose your preferred default language
On mobile you can also set your language preference before you log in.
- Select MORE at the bottom of your screen
- Click CHANGE LANGUAGE
- In the LANGUAGE pop-up window choose your preferred default language
+ Travel Notices
When you're going to be traveling outside your area, be sure to set travel notifications for your debit and credit cards. This helps ensure your cards work when needed and are not unnecessarily blocked as potential fraudulent activity. In just a few clicks you'll be all set to hit the road!
- Select the CARD ICON in either the menu to the left (on desktop) or the bottom of your screen (on mobile)
- Select the card tile
- Select TRAVEL
- Enter your travel details
- Click SAVE
- Repeat for each card
+ Verify Personal Information
Members may be prompted to verify personal information. A pop-up after login will display three options: Confirm, Update, or Remind Me Later
Carrier data and message rates may apply.


